A Quick Guide on Customizing Ubuntu: Themes, Icons, Login Windows, and Splash Screens
Saturday, March 24, 2007
One of the best qualities Linux has to offer is the literally endless possibilities for customization, both aesthetic and system based. In this post, I will take a look at how you can customize Ubuntu to just the way you want it.
Themes
Lets start with themes. Themes compromise the basic appearance of your desktop. This includes window decorations, icons, and general look and feel. The default Ubuntu theme is "Human", a mix of glossy orange and brown.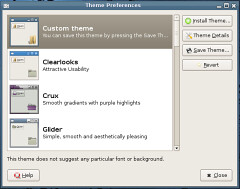 Not the nicest of themes.... But that can be changed! The best place to look for new themes is gnome-look.org. This website has EVERYTHING you need to fully customize your gnome desktop. To find themes, navigate to the "Metacity" section. Here you will find myriads of themes fit for you desktop. It is only a matter of finding one you like, and downloading. My personal taste lies with the "soft metacity" theme.
Not the nicest of themes.... But that can be changed! The best place to look for new themes is gnome-look.org. This website has EVERYTHING you need to fully customize your gnome desktop. To find themes, navigate to the "Metacity" section. Here you will find myriads of themes fit for you desktop. It is only a matter of finding one you like, and downloading. My personal taste lies with the "soft metacity" theme.
All that's left is too apply the theme. Open the "System" menu, and head to Preferences -> Theme. Now, choose to install a new theme. Find the .tar.gz package you downloaded, select it, and... there you have it! A new theme applied to your desktop! Easy enough eh?
Icons
 The next major area you may want to look into is getting a new set of icons. Open System -> Preferences -> Theme -> (highlight theme you are using) -> Theme Details -> Icons tab. You'll notice that Ubuntu has several icon themes already installed by default. If you happen to like any of them, just select and close. However, there are many superior themes out there. Again, gnome-look.org holds the solution. This time, move to the "Icon Themes" section. Find a theme you like, and simply download it. My personal favorite theme is "nuoveXT" however, if you are a big fan of the OS X interface, there is the excellent "OSX" icon theme. Once, downloaded, open up the Themes dialog again (System -> Preferences -> Themes). Highlight your current theme, and choose "Theme Details". Tab on over to the "Icons" tab. Select "Install" and find your downloaded icon theme. Select it, click "Open", and you're done!
The next major area you may want to look into is getting a new set of icons. Open System -> Preferences -> Theme -> (highlight theme you are using) -> Theme Details -> Icons tab. You'll notice that Ubuntu has several icon themes already installed by default. If you happen to like any of them, just select and close. However, there are many superior themes out there. Again, gnome-look.org holds the solution. This time, move to the "Icon Themes" section. Find a theme you like, and simply download it. My personal favorite theme is "nuoveXT" however, if you are a big fan of the OS X interface, there is the excellent "OSX" icon theme. Once, downloaded, open up the Themes dialog again (System -> Preferences -> Themes). Highlight your current theme, and choose "Theme Details". Tab on over to the "Icons" tab. Select "Install" and find your downloaded icon theme. Select it, click "Open", and you're done!
Login Window
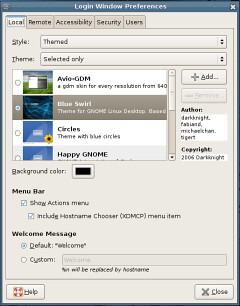 So you have a nice theme set up and a good icon set... but your login window just doesn't fit. Easily fixed. This time, open up System -> Administration -> Login Window. As this is an administrative process, enter your password. You have a few styles to select from, however they may not fit your theme either (or you may just not like them). You can probably already guess where to go to... yup, gnome-look.org. In the "GDM themes" section, it is again but a matter of finding the theme you like and downloading. Switch back to the "Login Window Preferences" dialog, and select "Add". Find your theme, and click Install. Select it in the list, and close. That's it.
So you have a nice theme set up and a good icon set... but your login window just doesn't fit. Easily fixed. This time, open up System -> Administration -> Login Window. As this is an administrative process, enter your password. You have a few styles to select from, however they may not fit your theme either (or you may just not like them). You can probably already guess where to go to... yup, gnome-look.org. In the "GDM themes" section, it is again but a matter of finding the theme you like and downloading. Switch back to the "Login Window Preferences" dialog, and select "Add". Find your theme, and click Install. Select it in the list, and close. That's it.
Splash Screen
Another feature you may want have matching your overall theme is the splash screen. Personally, I find the default Ubuntu splash... well, hideous. Luckily, that too is easily changed. So, guess where you're going again? Yeah, gnome-look.org. The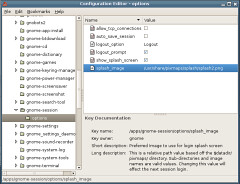 "Splash Screens" section provides many nice splashes that you can use. These are usually just png images. So, find one, and save to the desired location. The best place to put your splash images is in the /usr/share/pixmaps/splash directory, although this is not absolutely necessary. To get your picture into this folder, you will need administrator privileges. So, run the follow line at the terminal:
"Splash Screens" section provides many nice splashes that you can use. These are usually just png images. So, find one, and save to the desired location. The best place to put your splash images is in the /usr/share/pixmaps/splash directory, although this is not absolutely necessary. To get your picture into this folder, you will need administrator privileges. So, run the follow line at the terminal:
Now that we have the splash in a good location, we can point gnome to it so that it can be used. To do that, open the Configuration Editor. The easiest way to do this is by hitting ALT-F2 and entering "gconf-editor" in the dialog (minus the quotes). In the left panel, navigate through the tree: Apps -> gnome-session -> options. Make sure that show_splash_screen is checked, and then edit the value for splash_image, pointing it to the image you placed in /usr/share/pixmaps/splash. Log out and log back in to test!
Now that you have a nicely customized Ubutnu interface, sit back and enjoy your [easy] work!
Themes
Lets start with themes. Themes compromise the basic appearance of your desktop. This includes window decorations, icons, and general look and feel. The default Ubuntu theme is "Human", a mix of glossy orange and brown.
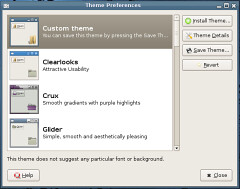 Not the nicest of themes.... But that can be changed! The best place to look for new themes is gnome-look.org. This website has EVERYTHING you need to fully customize your gnome desktop. To find themes, navigate to the "Metacity" section. Here you will find myriads of themes fit for you desktop. It is only a matter of finding one you like, and downloading. My personal taste lies with the "soft metacity" theme.
Not the nicest of themes.... But that can be changed! The best place to look for new themes is gnome-look.org. This website has EVERYTHING you need to fully customize your gnome desktop. To find themes, navigate to the "Metacity" section. Here you will find myriads of themes fit for you desktop. It is only a matter of finding one you like, and downloading. My personal taste lies with the "soft metacity" theme.All that's left is too apply the theme. Open the "System" menu, and head to Preferences -> Theme. Now, choose to install a new theme. Find the .tar.gz package you downloaded, select it, and... there you have it! A new theme applied to your desktop! Easy enough eh?
Icons
 The next major area you may want to look into is getting a new set of icons. Open System -> Preferences -> Theme -> (highlight theme you are using) -> Theme Details -> Icons tab. You'll notice that Ubuntu has several icon themes already installed by default. If you happen to like any of them, just select and close. However, there are many superior themes out there. Again, gnome-look.org holds the solution. This time, move to the "Icon Themes" section. Find a theme you like, and simply download it. My personal favorite theme is "nuoveXT" however, if you are a big fan of the OS X interface, there is the excellent "OSX" icon theme. Once, downloaded, open up the Themes dialog again (System -> Preferences -> Themes). Highlight your current theme, and choose "Theme Details". Tab on over to the "Icons" tab. Select "Install" and find your downloaded icon theme. Select it, click "Open", and you're done!
The next major area you may want to look into is getting a new set of icons. Open System -> Preferences -> Theme -> (highlight theme you are using) -> Theme Details -> Icons tab. You'll notice that Ubuntu has several icon themes already installed by default. If you happen to like any of them, just select and close. However, there are many superior themes out there. Again, gnome-look.org holds the solution. This time, move to the "Icon Themes" section. Find a theme you like, and simply download it. My personal favorite theme is "nuoveXT" however, if you are a big fan of the OS X interface, there is the excellent "OSX" icon theme. Once, downloaded, open up the Themes dialog again (System -> Preferences -> Themes). Highlight your current theme, and choose "Theme Details". Tab on over to the "Icons" tab. Select "Install" and find your downloaded icon theme. Select it, click "Open", and you're done!Login Window
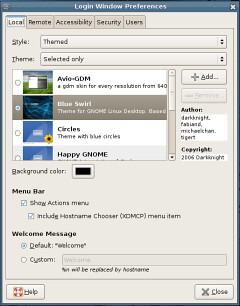 So you have a nice theme set up and a good icon set... but your login window just doesn't fit. Easily fixed. This time, open up System -> Administration -> Login Window. As this is an administrative process, enter your password. You have a few styles to select from, however they may not fit your theme either (or you may just not like them). You can probably already guess where to go to... yup, gnome-look.org. In the "GDM themes" section, it is again but a matter of finding the theme you like and downloading. Switch back to the "Login Window Preferences" dialog, and select "Add". Find your theme, and click Install. Select it in the list, and close. That's it.
So you have a nice theme set up and a good icon set... but your login window just doesn't fit. Easily fixed. This time, open up System -> Administration -> Login Window. As this is an administrative process, enter your password. You have a few styles to select from, however they may not fit your theme either (or you may just not like them). You can probably already guess where to go to... yup, gnome-look.org. In the "GDM themes" section, it is again but a matter of finding the theme you like and downloading. Switch back to the "Login Window Preferences" dialog, and select "Add". Find your theme, and click Install. Select it in the list, and close. That's it.Splash Screen
Another feature you may want have matching your overall theme is the splash screen. Personally, I find the default Ubuntu splash... well, hideous. Luckily, that too is easily changed. So, guess where you're going again? Yeah, gnome-look.org. The
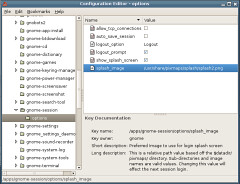 "Splash Screens" section provides many nice splashes that you can use. These are usually just png images. So, find one, and save to the desired location. The best place to put your splash images is in the /usr/share/pixmaps/splash directory, although this is not absolutely necessary. To get your picture into this folder, you will need administrator privileges. So, run the follow line at the terminal:
"Splash Screens" section provides many nice splashes that you can use. These are usually just png images. So, find one, and save to the desired location. The best place to put your splash images is in the /usr/share/pixmaps/splash directory, although this is not absolutely necessary. To get your picture into this folder, you will need administrator privileges. So, run the follow line at the terminal:sudo cp [your image].png /usr/share/pixmaps/splashNow that we have the splash in a good location, we can point gnome to it so that it can be used. To do that, open the Configuration Editor. The easiest way to do this is by hitting ALT-F2 and entering "gconf-editor" in the dialog (minus the quotes). In the left panel, navigate through the tree: Apps -> gnome-session -> options. Make sure that show_splash_screen is checked, and then edit the value for splash_image, pointing it to the image you placed in /usr/share/pixmaps/splash. Log out and log back in to test!
Now that you have a nicely customized Ubutnu interface, sit back and enjoy your [easy] work!
5
Comments:
thank you! I'm a novice. I easily followed your instructions and with great ease created new themes that I love. Well written, easy to follow. Thank you!
Absolutely, and you didn't even touch on Beryl. The possibilities are just endless.
This comment has been removed by a blog administrator.
Hey, I discovered a great theme on 'Gnome-look' website that gives you the vista glass effect.
Instructions for Ubuntu are on my blog here:
http://abhishek-myspace.blogspot.com/2007/07/make-ubuntu-look-like-vista.html
Instructions for Ubuntu are on my blog here:
http://abhishek-myspace.blogspot.com/2007/07/make-ubuntu-look-like-vista.html
I'm using ubuntustudio theme on my ubuntu-hardy, it is well crafted with logos, splashscreen , icons...
[ ~$]sudo apt-get install ubuntustudio-theme ubuntustudio-icon-theme ubuntustudio-gdm-theme ubuntustudio-wallpapers ubuntustudio-desktop ubuntustudio-graphics ubuntustudio-menu ubuntustudio-screensaver
more info at http://phorolinux.com/quick-tip-installing-ubuntu-studio-theme-on-ubuntu-710-gutsy-gibbon.html
[ ~$]sudo apt-get install ubuntustudio-theme ubuntustudio-icon-theme ubuntustudio-gdm-theme ubuntustudio-wallpapers ubuntustudio-desktop ubuntustudio-graphics ubuntustudio-menu ubuntustudio-screensaver
more info at http://phorolinux.com/quick-tip-installing-ubuntu-studio-theme-on-ubuntu-710-gutsy-gibbon.html


















commented by